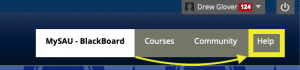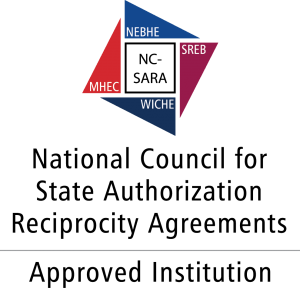For those unfamiliar with teaching online, getting familiarized with our learning management system (LMS), or even if you want to explore some new tools, you are in the right place. All faculty teaching at SAU has access to a course on Blackboard called Faculty Resources for Online Teaching. The information provided should help faculty get familiarized with Blackboard’s interface, common tasks, and useful tools. Faculty will also find space to share resources and best practices with their colleagues.
All SAU faculty also have access to a Faculty Recording Studio, which supports faculty lecture and digital demonstration recording. To schedule recording time, please complete this online form.
Click the links below for additional information about Blackboard (SAU’s LMS) and many of our other digital tools.
SAU Support for Blackboard
The Office of Online Learning is available Monday to Friday, from 8:00 AM to 5:00 PM. Please call (870.235.4159) or email (onlinelearning@saumag.edu) to schedule a time to visit in-person, by phone, or online.
All members of the SAU community are also able to request Blackboard support using our dedicated, 24-hour support: https://saumag.zendesk.com/hc/en-us. This will be your quickest response during the very late evening and morning hours. The contact information for this support is always available in Blackboard:
Additional Resources
- SAU How-To Video Playlist
- Additional How-To and Tutorials
- Blackboard’s Faculty How-To Video Playlist
- Blackboard Mobile App Information, Android download, Apple download
- 24/7 Blackboard Support
- Self-Help Information
- Accessibility Policy
- Privacy Policy
Optional Syllabus Information for Blackboard Support:
SAU provides 24/7 support for Blackboard to all enrolled students. This dedicated support help center enables students to:
- Submit an online help ticket
- Chat or call with trained support staff (11 AM – 11 PM)
- Browse custom knowledgebase articles (Self-service)
To Submit an Online Help Request: https://saumag.zendesk.com/hc/en-us
To Call or Chat: 1-844-334-2324 (11 AM – 11 PM)
- Respondus Training Webinars
- SAU Respondus Lockdown Browser Download
- Request Respondus Support
- Self-Help Information
- Accessibility Policy
- Privacy Policy
Optional Syllabus Statement
This course requires the use of LockDown Browser and a webcam for online exams. The webcam can be built into your computer or can be the type that plugs in with a USB cable. Watch this short video to get a basic understanding of LockDown Browser and the webcam feature. A student Quick Start Guide (PDF) is also available.
Then download and install LockDown Browser from this link: https://www.respondus.com/lockdown/download.php?id=153735756
To ensure LockDown Browser and the webcam are set up properly, do the following:
- Start LockDown Browser, log into Blackboard, and select this course.
- Locate and select the Help Center button on the LockDown Browser toolbar.
- Run the Webcam Check and, if necessary, resolve any issues.
- Run the System & Network Check. If a problem is indicated, see if a solution is provided in the Knowledge Base. Troubleshooting information can also be emailed to our institution’s help desk.
When taking an online exam that requires LockDown Browser and a webcam, remember the following guidelines:
- Ensure you’re in a location where you won’t be interrupted
- Turn off all other devices (e.g. tablets, phones, second computers) and place them outside of your reach
- Clear your desk of all external materials not permitted — books, papers, other devices
- Before starting the test, know how much time is available for it and that you’ve allotted sufficient time to complete it
- Remain at your computer for the duration of the test
- If the computer or networking environment is different than what was used previously with the Webcam Check and System & Network Check-in LockDown Browser, run the checks again prior to starting the test
- To produce a good webcam video, do the following:
- Avoid wearing baseball caps or hats with brims
- Ensure your computer or tablet is on a firm surface (a desk or table). Do NOT have the computer on your lap, a bed, or another surface where the device (or you) are likely to move
- If using a built-in webcam, avoid tilting the screen after the webcam setup is complete
- Take the exam in a well-lit room and avoid backlighting, such as sitting with your back to a window
Remember that LockDown Browser will prevent you from accessing other websites or applications; you will be unable to exit the test until all questions are completed and submitted.
- SafeAssign Training: Interpreting Safe Assign Results
- Self-Help Information
- Accessibility Policy
- Privacy Policy
Optional Syllabus Statement:
In this course, one or more of your writing assignments may be submitted to the instructor through Blackboard’s SafeAssign plagiarism prevention service as approved by SAU. Your writing assignment will be checked for plagiarism against Internet sources, millions of academic journal articles, the SAU SafeAssign database, and the SafeAssign Global Reference Database. SafeAssign generates an originality report for the instructor that highlights any blocks of text in your paper that match the above reference sources and allows a line-by-line comparison of potentially unoriginal text from your paper with the matching document sections in the reference sources. Neither Blackboard nor SAU claims any copyright ownership of your writing submitted through SafeAssign. When you submit your paper through SafeAssign you will be given the choice of whether or not to “opt-in” and permanently contribute a copy of your paper to Blackboard’s Global Reference Database. This would protect your original writing from plagiarism at other institutions. Opting in and voluntarily contributing your work to the global database is an individual student decision and not required by your instructor or SAU. For more information about Academic Integrity at SAU: https://web.saumag.edu/academics/dishonesty-and-integrity/
- TurnItIn Academy: eLearning and Video Resources
- Request TurnItIn Support
- TurnItIn Video Tutorials
- Self-Help Information
- Accessibility Policy
- Privacy Policy
Optional Syllabus Statement:
Students agree that by taking this course all papers may be subject to submission for textual similarity review to Turnitin.com (directly or via Blackboard) for the detection of plagiarism. All submitted papers will be included as source documents in the Turnitin.com reference database solely for the purpose of detecting plagiarism of such papers. Use of the Turnitin.com service is subject to the Usage Policy posted on the Turnitin.com site. For more information about Academic Integrity at SAU: https://web.saumag.edu/academics/dishonesty-and-integrity/
VoiceThread Training
- VoiceThread Basics 1 – Upload, Comment, and Share
- VoiceThread Basics 2 – Groups and Secure Sharing
- VoiceThread Basics 3- Moderating comments, private and threaded replies, and copying
- VoiceThread Basics 4- VoiceThread and your LMS
Additional Resources
- Request VoiceThread Support
- VoiceThread Video Tutorials
- Self-Help Information
- Accessibility Policy
- Privacy Policy