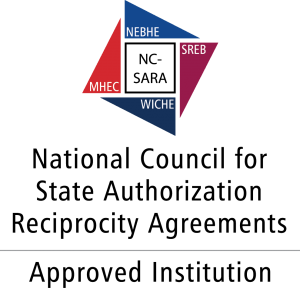Faculty Email Setup for IPhone
How do I set up Microsoft Exchange e-mail on an Apple iPhone, iPad, or iPod Touch?
- Tap Settings > Mail, Contacts, Calendars > Add Account.
- Tap Microsoft Exchange.
- You should not need to enter anything in the Domain box. (if not successful add sauamg.edu to domain) Enter the information requested in the Email, Username, and Password boxes. You need to enter your full e-mail address in the Email and Username boxes (for example, mdmcdonald@saumag.edu).
- Tap Next on the upper-right corner of the screen. Your iPhone will try to find the settings it needs to set up your account. Go to step 7 if your iPhone finds your settings.
- If your iPhone can’t find your settings, you’ll need to manually look up your Exchange ActiveSync server name. It should be mail.saumag.edu. In the Server box, enter your server name, and then tap Next.
- Choose the type of information you want to synchronize between your account and your device, and then touch Save. By default, Mail, Contacts, and Calendar information are synchronized.
Faculty Email Setup for Android
Press the Settings button.
You will see an Accounts & sync option in the list.
Select this option and a list of existing accounts will be displayed. Select Add account option to add a new sync account. A list of available account types will be displayed. In this list select the Exchange Active Sync, Active Sync, Corporate, or Exchange account type.
When selected the Exchange Account assistant appears. Fill in your full email address and fill in the password. Click Next or if the option is available Manual Configuration and follow the next screen. On a second screen fill in rest of the information. The Domain saumag.edu, the server is mail.saumag.edu. It is recommended to select option Accept all SSL certificates. When finished select Next.
ActiveSync protocol can control several security features of your Android device. In order to allow access to these security features (for example the Remote Wipe feature) confirm following dialog. When confirmed, you can configure some basic account synchronization options. If it is your default email account, it is recommended to enable Send email from this account by default option. Click Next.
The email account is currently set up and you can configure account name. Click done to finish the account configuration. When the account configuration is confirmed, the configuration wizard asks you to activate several security features (these were previously confirmed during the account configuration). Select the Activate button.
You successfully configured your Android device to receive emails, calendars and contacts.