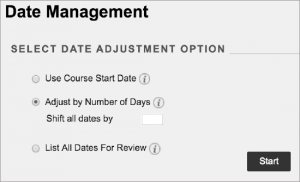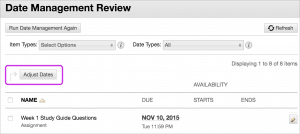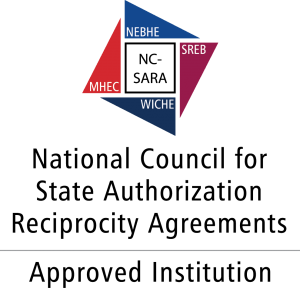You can use the date management feature to update content dates when you copy or restore a course from a previous term or calendar year. Date types include due dates, availability, and adaptive release dates related to the course content.
Date Management can be accessed through the Control Panel, under Course Tools.
On the Date Management page, you can choose to adjust dates automatically or individually from one convenient location.
The first step of date management is to decide if you want the system to automatically adjust the previous or current course item dates to new dates.
Select Use Course Start Date or Adjust by Number of Days to adjust the date accordingly.
You can also review all dates and adjust them later on the Date Management Review page.
- Use course start date
Use this option when you want to adjust dates for a new term. Adjust dates according to the course start date.
The Current Start Date displays the date that the course is currently set to start. Change the new start date to reflect when this new course is going to start. All dates in the course adjust by the number of days each date occurs after the start date.
Example:
The original course started September 1 with an assignment due September 26. The assignment is due 25 days after the start date. If you adjust the new start date to January 12, the assignment is now due February 6, which is 25 days after the new start date.
- Adjust by number of days
Use this option when you know exactly how many days you want to adjust dates by. Base it on the dates that are currently set for each item in the course, not today’s date. Negative numbers move the dates back. Positive numbers move the dates forward.
Example:
On June 1, you adjust dates by 30 days. The assignment that was due September 1 is now due October 1.
- List all dates for review
Use this option to display a list of all content and tools with dates in the course and select Start. On the Date Management Review page, you can review all dates and adjust accordingly.
You can refresh the current page to display for any changes that were made to the course since date management was last run.
In an item’s row, select the date or edit icon to change the date.
Select one, multiple, or all items in the list and select Adjust Dates to batch adjust dates. In the panel that opens at the bottom of the page, you can indicate how many days the selected items’ dates should be moved by. A negative number moves the dates back.