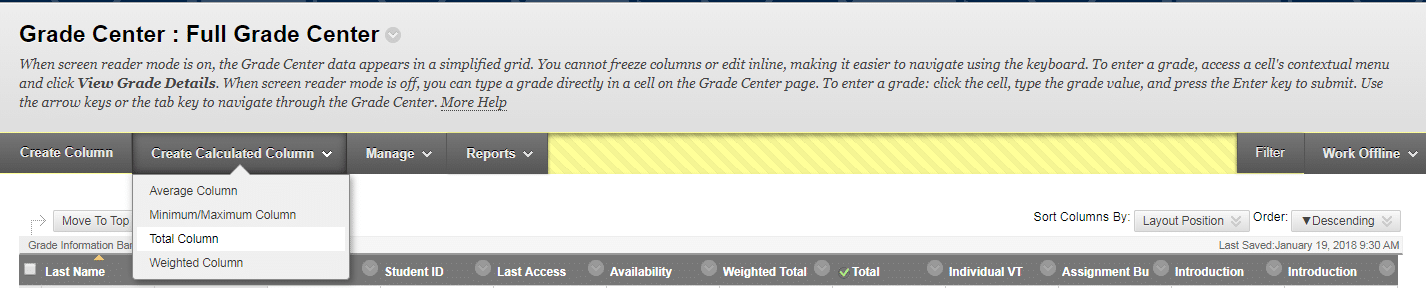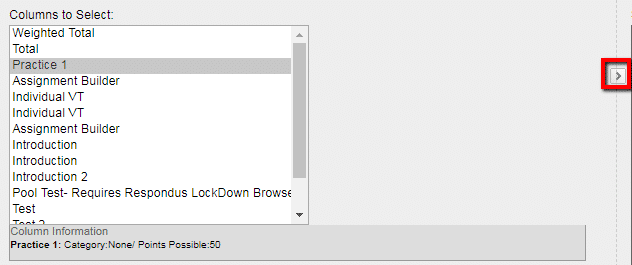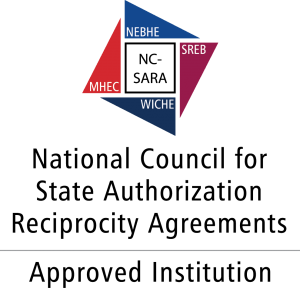In the Grade Center, you can calculate grades with calculated columns. Total Columns allow you to display score, letter, text, percentage, or complete/incomplete displays. You can change a calculated column’s display and change columns included in the calculation.
- In the Full Grade Center, access the Create Calculated Column menu and select Total Column.
- On the Create Total Column page, type a brief name and an optional description. The name becomes the column name in the Grade Center and on students’ My Grades pages.
- Make a selection in the Primary Display menu, under the description. The selection is the grade format shown in the Grade Center and to students in My Grades. Five default options appear:
- Score: A numeric grade is the default setting. If you don’t make a selection, the score appears in the grid.
- Letter: A letter grade appears. The default grading schema is used to assign letter grades. For example, a score of 21/30 equals 70% and appears as a C.
- Text: Text appears in the column when you create and associate a text grading schema.Examples of text values include: Excellent, Very Good, Good, Fair, and Poor -OR- Satisfactory and Unsatisfactory. If no text grading schema exists, and you select the Text option, you can type text in the column’s cells. If you choose to share the column results with students in My Grades, they see the text values for their grades.
- Percentage: A percentage appears. For example, a score of 21/30 appears as 70%.
- Complete/Incomplete: When a student submits an item, a Completed icon appears in the column regardless of the score achieved.
- In the Select Columns section, select what to include in the column’s calculation. This table lists the column options.
Option Description All Grade Columns Include all individual grade columns in the Grade Center. All Grade Columns in Grading Period Select a grading period from the menu to include only those columns associated with the grading period in the calculation. If no grading periods exist, the menu doesn’t appear. Selected Columns and Categories Select grade columns and categories individually. Select the columns in the Columns to Select box and select the right-pointing arrow to move the selections to the Selected Columns box. For Windows, to select multiple items in a list, press the Shift key and select the first and last items. To select items out of sequence, press the Ctrl key and select each item needed. For Macs, press the Command key instead of the Ctrl key.
Select the categories in the Categories to Select box and select the right-pointing arrow to move the selections to the Selected Columns box. When you select a category, you can view which columns are included in the category in the Category Information area below the Categories to Select box. Other options appear after you move the category to the Selected Columns box:
o If grading periods exist, make a selection in the Grading Period menu.
o Drop Grades removes a number of either the highest or lowest grades for each category from the calculation. If you don’t type numbers in the boxes, no grades are dropped.
o Use only the Lowest -OR- Highest Value to Calculate removes all grades from the calculation except for the best or worst score.
To delete a selection in the Selected Columns box, select the red X.
- Calculate as Running Total: Select Yes to calculate as a running total.
- Running totals exempt cells that don’t contain data. Select No to include all selected columns in the calculation, using a value of 0 if no grade exists. The result can make grades appear artificially low.
- Select the Options:
- Include this Column in Grade Center Calculations: Select Yes to make the column available for potential inclusion when creating calculated columns.
- Show this Column to Students: Select Yes to display the column to students in My Grades.
- Show Statistics (average and median) for this Column to Students in My Grades: Select Yes to include statistical information with the grade value when shown to students.
- Select Submit.
For more information on Total Columns, click here.