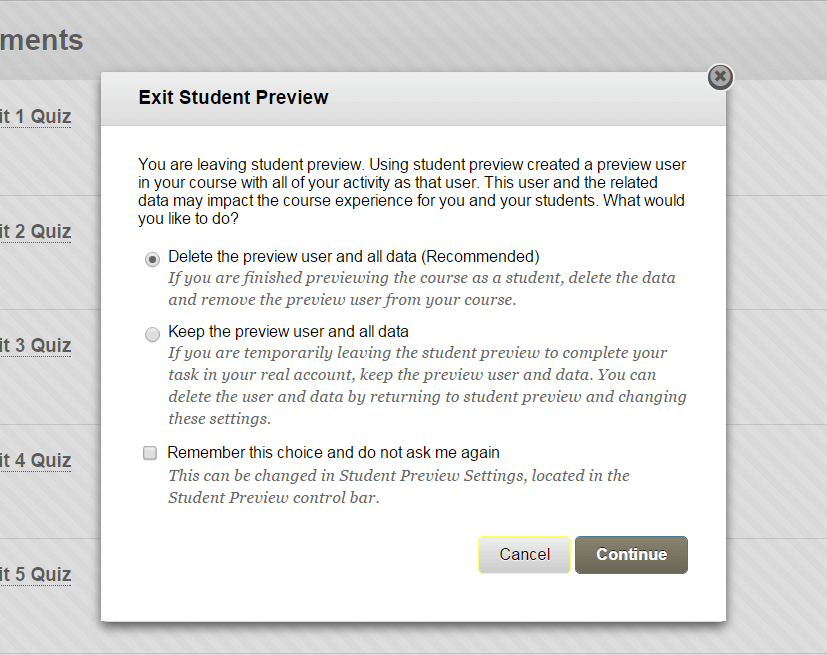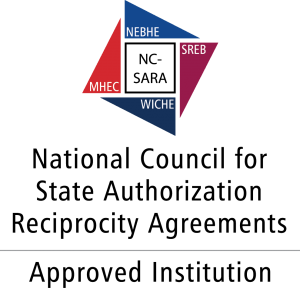To enter student preview mode, click the Enter Student Preview function, at the top-right corner of your course pages, next to the Change Course Theme function.
Student preview creates a student account, called the preview user account, logs you in as that student and enrolls you in the current course. When you enter student preview mode, the student preview bar appears at the top of every page. The bar displays the text “Student Preview mode is ON” and has Settings and Exit Preview functions.
Student preview mode is active only in the courses where you enabled it. You are still an instructor in the rest of Blackboard Learn. However, the same preview user account will be used when you enter student preview mode in more than one course.
When you enter student preview mode and are logged in to your course with the preview user account, your preview user appears in the course roster and is visible to all students enrolled in the course. Students and administrators can easily identify this as your preview user account by the way it is named: its last name is your last name appended with “_PreviewUser” and its username is your username appended with “_previewuser”.
As a preview user, all the data associated with your activities are captured by Blackboard Learn, such as submitted assignments and discussion posts. In fact, other students can interact with your preview user. For example, they can reply to your posts as though you were another student enrolled in the course.
Exit and Delete Your Preview User Account
Click Exit Preview to exit the student preview.
If you leave the course without exiting from student preview, you will return to student preview when you return to the course.
When you exit the student preview, you are prompted to keep or delete the preview user and all its associated data.
It is considered best practice to remove the preview user and its associated data. For a discussion of when to keep it, see Keep the Preview User and Data.
In the Exit Student Preview dialog, select Delete the preview user and all data (Recommended). If you want, select the Do not ask me check box. The course will automatically complete your choice each time you exit student preview.
To change this setting at any time, click Settings in the student preview bar.
Deleting the preview user has the following effects:
- All activity conducted or created as the preview user is removed from the course permanently. This includes test attempts, assignment submissions, grades, and discussion posts. Also deleted is any interaction an enrolled student has with the preview user, such as replies to a preview user’s discussion posts.
- The preview user is unenrolled from the course. If the user is not enrolled in another course, the preview user account is deleted.
You can unenroll the preview user account from a course using the traditional enrollment tools. If this is done, some of the activity conducted or created as the preview student remains in the course but is made anonymous. For example, discussion posts are retained but made anonymous.
Keep the Preview User and Data
Select Keep the preview user and all data if you need to keep the user and data to see how student activity presents itself to you as the instructor, such as grade calculations. If you keep the data, the preview user account will appear in the course roster, Grade Center, and any place where you did something as that user.
When you save the preview user account, the dot in the middle of the Enter Student Preview function icon turns green
, indicating the preview user account is available for use.