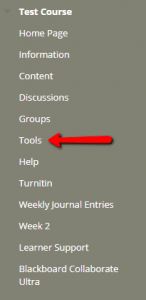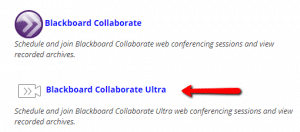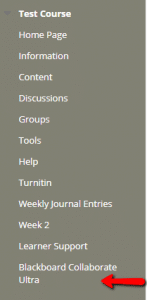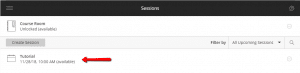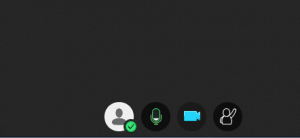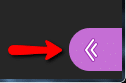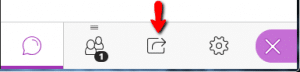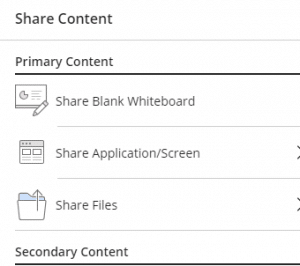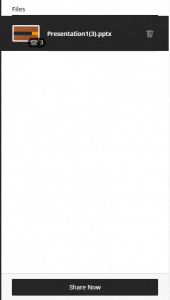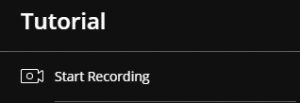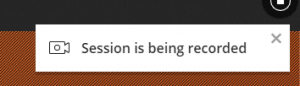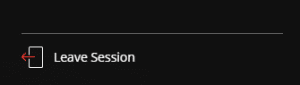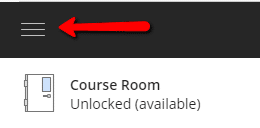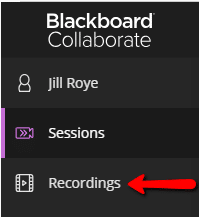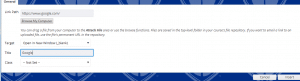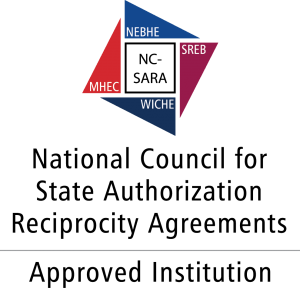- Using a Google Chrome web browser, log in to Blackboard and access your course.
- There are two different areas you will find Blackboard Collaborate Ultra. The first is in Tools on the course menu.
- On the Tools page, select the Blackboard Collaborate Ultra link, not the Blackboard Collaborate link.
- The instructor may also include a link in the course menu, located on the left hand side of the course.
- After selecting the Blackboard Collaborate Ultra link, you will then be directed to the presentation room created by your instructor.
6. When you enter the room, you will have the role of a moderator. The moderator role gives you the ability to record the presentation. If there is no record button, contact your instructor.
7. There are three things that you need to do before you begin to record:
- Share your audio by clicking on the microphone.
- Share your video if it is a requirement for the assignment by clicking on the video camera.
c. Upload the presentation materials
i. Open the collaborate panel in the bottom right hand corner.
ii. Click on the Share Content button.
- Then choose the share files option and then add files. From there you can navigate to the file(s) you are presenting.
9. It is always best to make sure that this is completely set up before because if you have a larger file, it may take more time to upload
- Once you have uploaded the file, select the file, located under the files tab, and click share now.
11. Once the presentation is setup, go to the left hand side and click the Open Sessions Menu and click Start Recording.
- You will know you are recording when the recording icon turns on and a little pop-up window alerts you to that.
13. When you are finished with your recording, turn off the recording by going back to your session menu. Click Stop Recording. When you are completely done, leave the session using the button at the bottom of the session menu.
14. In order to see your recording, go back to the Blackboard Collaborate Ultra menu page. Click on the menu on the left hand side and click on recordings.
- Be aware that your recording will not show up automatically. It will take between 10 minutes to an hour after recording to see your recording pop up here, so plan accordingly.
- Locate the recording and click on Recording Options
- Click on Copy link
- The link to the tutorial can be emailed, or added in a hyperlink in a discussion post, or an assignment.
- To add as a hyperlink, click in the text box and type a title for your presentation. Next, highlight the title.
- Then you will click on the insert/edit link.
- You will then paste the link in the link path. Select Open in New Window for Target. Type the title of the presentation. Finally, click on the insert button in the bottom right corner.